
Month: October 2012
How WordPress Plugins Affect Your Site’s Load Time
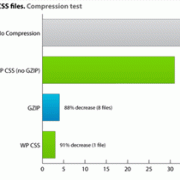
Have you heard from developers that the more plugins you use, the slower your WordPress site gets? Well that is partially true. Some plugins add just a small query which has little to no impact on your site’s load time. Where as other plugins add jQuery and CSS on each page load (in your site’s <head></head> area). So for example if each plugin adds one jQuery file and one CSS stylesheet and you have 8 plugins like that, you just added 16 HTTP Requests. This can get really out of control when plugins start adding more than one stylesheet or jQuery files. In this article, we will show you how you can still use all the WordPress plugins you want without the additional HTTP Requests.
Note: We recommend that you at least know some PHP before diving into this tutorial.
Our Goal: Disable all Additional Scripts and Stylesheets that plugins add on each page load.
Wait a minute, Why do these plugins add these scripts and styles? Isn’t it necessary for the plugins to function properly? Glad you asked. Most likely those CSS and JavaScript codes are important to the functionality of the plugin, but we will remove it anyways to have more control on our WordPress site and make it run faster. By disabling the CSS files and JavaScripts, we can:
But, we want to take control of these files and make our sites run faster. Disabling these scripts and styles will allow us to do a few things:
- Combine multiple files into a single file (Sprite Technique).
- Load the files only on the pages we’re using the script or style.
Disable Scripts and Styles in WordPress
The best part about WordPress is that it has a built-in system that allows us to deregister scripts and styles that are added by the plugins. The “bad part” in this situation about WordPress is that it is open-source, so the plugins are created by people in the community (Expert developers and new developers). This means that not all plugins use the correct methods for loading scripts and styles which makes our job harder. The correct method is by registering the stylesheet or scripts with the following WordPress functions: wp_enqueue_script() and wp_enqueue_style(). If your plugin author isn’t using these functions, then send them a kind email asking them to update the plugin. This is not hard, it is just a matter of a learning curve.
To figure out what scripts or styles you want to disable, you might have to dig deeper and gets your hand dirty. This means looking in the code of your plugins.
Disabling CSS (Stylesheets)
In this example, we will use a plugin called Cleaner Gallery which adds its own CSS file on each page load. First, you have to check whether the plugin is using the correct method for adding stylesheets. To do so, you would need to open the plugin file: gallery.php (for this plugin). In there, you should run a search for “wp_enqueue_style”. You will find results like this:
Continue Reading >>
Detect Site Issues via Google Webmaster Tools
Google truly is a fantastic company. All that they have done and continue to do to help the internet grow and mature continues to astound me. My latest favorite is their free site diagnostic notification service.
While there are services out there like Are My Sites Up, which I highly recommend, Google Webmaster Tools’ daily digest is a must for every website owner. This handy feature will email you if Google discovers any potential issues with your website and email you about them. Not only will they give you a heads up concerning site issues, they’ll even advise you on steps to take to alleviate these problems.
How to Use Google Webmaster Tools?
Configuring, enabling, or disabling this feature is extremely easy to use. Simply log into your verified Google Webmaster Tools account and visit the preferences page. Under the section titled “Email notifications,” be sure to “Enable email notifications,” set the Type to “All issues” and select the correct email address. Click save, and you’re done!
This quick and easy tip can help you detect malware on your website quickly, find out if your site is down or throwing errors, and more. To be honest, Google is a little vague about all of the “issues” they will contact you about. But believe me, if Google discovers an issue with your website, it’s definitely something you want to be aware of and fix.
5 Things To Do Now To Help SEO On Your WordPress Site
So, you’ve installed WordPress and started adding content to your new site. You’ve no doubt started installing a few WordPress plugins but have you thought about SEO? In this post I’ll take you through 5 things which you need to do right now to help with SEO on your WordPress powered site.
Automatic Pinging
If you don’t know much about pinging, there are a number of sites including Google, Yahoo! and Technorati that allow you to notify them or in this term ‘ping’ them when your site has been updated with new content. WordPress has a default and very short list of places to ‘ping’ which you can add to. There’s a detailed post titled “Use WordPress Update Services to Obtain New Visitors” to give you some more information on how to use it to your best advantage.
Broken Link Checker
If you’ve not seen the Broken Link Checker plug-in yet, I suggest you get it right now for your blog. It’s a must have for everyone with a WordPress site. It checks every single post which you create and analyses them for broken links including missing images. Sounds obvious doesn’t it? This plugin is often missed as people don’t realise something so obvious is available to download and install.
W3 Total Cache
Everyone wants their WordPress site to run faster and smoother and google includes speed as part of its algorithm. W3 Total Cache is an essential member of your plugins list. This is a comprehensive plugin which improves the performance of your website by caching everything from databases to pages. This allows the server to go more quickly through your sites content which loads them faster in your internet browser. This plugin is used by some of the biggest WordPress sites on the internet.
Yoast SEO Plugin
Oh. My. Word. This is now my favourite SEO plugin and I’ve used many including the much acclaimed ‘All in One SEO’ plugin which I’ve used up until recently. The many features of this plugin deserve a post of its own. This plugin allowed you to see how search engine friendly your content is, before you post it. Simply input your focus keywords to see that the amount of times you have it within your titles, description, url and content is good enough for Yoast SEO rating. You can literally make your content more SEO friendly as you write it. It makes your life easier with SEO from start to finish.
Your Post Structure
Whilst the items above can help with your SEO, the first thing you need to do is take a look over how you’re writing your content. Write like a human and not a robot, we know this only too well but we can think a lot more about how we structure our content and research topics before we write them.
Keyword Research: Use Google’s Keyword Tool and look up the words which you think people would search for, for the topic you’re writing about. You can then use the results of the keyword search by googling them and checking out the competition which show up.
Tune Your Headline: You want to motivate people to read your content. Writing a solid headline can not only increase the effectiveness of your SEO if you use it inline with other methods but it will also invoke the need for someone to read it. I always find that a keyword as well as a bit of curiosity for the reader can be a good effective headline.
Create a Solid Post Slug: The post slug is the bit after your domain. Try to remove all of the ineffective text like ‘the’, ‘of’ and ‘that’ from the post slug. Make it shorter and to the point including your post keyword which you’ve already researched.
Subheadings: Semantic text. It’s beautiful. Your headline is generally your H1 and this is the bit which the search engine robots read first. Then they’ll go through your content picking up H2, H3, H4, H5 (Do we use these), H6 (Do we really really use these?). Don’t just bold your headings, make sure to use your H tags correctly.
Interlink and Externally Link: Your site is its own little spiderweb of content and links. Don’t overdo it but be sure to interlink your content to older content and vice versa. Link relevant words to relevant content, it helps. Externally linking content can also help. Influential websites check to see where their links are coming from and could easily hook you up with a free tweet for your content just because you linked to them.
Meta Data: I mentioned this earlier in the Yoast SEO Plugin. Do everything you can to make good use of your Meta data. Your title and meta data should be that one area you should never forget.
WordPress 3.5 Beta 1 Releases (and a bonus!)
I’m excited to announce the availability of WordPress 3.5 Beta 1.
This is software still in development and we really don’t recommend that you run it on a production site — set up a test site just to play with the new version. To test WordPress 3.5, try the WordPress Beta Tester plugin (you’ll want “bleeding edge nightlies”). Or you can download the beta here (zip).
In just three short months, we’ve already made a few hundred changes to improve your WordPress experience. The biggest thing we’ve been working on is overhauling the media experience from the ground up. We’ve made it all fair game: How you upload photos, arrange galleries, insert images into posts, and more. It’s still rough around the edges and some pieces are missing — which means now is the perfect time to test it out, report issues, and help shape our headline feature.
As always, if you think you’ve found a bug, you can post to the Alpha/Beta area in the support forums. Or, if you’re comfortable writing a reproducible bug report, file one on the WordPress Trac. There, you can also find a list of known bugs and everything we’ve fixed so far.
How Transfer wordpress site from one domain to another
WordPress is one of most popular CMS system now a days and the User friendly interface, Cheap & easily available premium themes, Freely available all and any type of plugins now make the wordpress very & very user friendly. What ever you want to add in your site you can easily add via plugin without doing many changes. Almost plugin and theme developer active to update their services with latest version of wordpress. WordPress Core team is always active to make wordpress the best CMS as longer.
I have written this topic mainly for those user how don’t have much technical knowledge and want to transfer their site from one site to another, either you want to change domain URL or just site was under development/beta mode and not the time to make it live. In this topic I have mention the complete process of how to transfer the working website from one domain / one site to another easily.
Everything is included in this topic like theme & plugins folder transfer and site data transfer (mysql database ) and all.
A better and simpler solution in my opinion is to use the Import/Export feature on WordPress. Here’s the step by step guide:
— WordPress Install for new site ::
– Before you transfer the site from one domain to another domain, you should get download latest wordpress version from wordpress.org and get install on your new server domain. WordPress Installation is must before theme & plugin transfer.
— Theme & Plugin & Images transfer ::
– To transfer file from one server to another server we normally user FTP (File Transfer Protocol) system.
– FileZilla is free software which helps you for file transfer, gets download fileZilla
– Install and enter the FTP details of your current site as per you have from your server provider.
– Get find “wp-content” folder and where your theme,plugins & images are uploaded – get download the complete folder.
– You should keep the downloaded file as backup in safe folder for future usage.
– Get zip the downloaded theme folder and go to wp-admin of your new site where you want to transfer the site.
– Get connect the FTP of new site server and replace/upload “wp-content” folder to new site “wp-content” folder.
– From wp-admin > Appearance > Themes > get find the Theme you have transfer/uploaded.
– From wp-admin >Appearance > Plugins > get find all plugins you have transfer/uploaded.
— Database transfer ::
– There are two way to get data transfer from one site to another site.
Small Site data transfer ::
– in case of number of posts are 100-200 only you can follow this method
– Export Data : Once you have transferred all folders, you should go to wp-admin > Tools > Export Section Of current working site, It will give you XML format data backup.
– Import Data : same way you should go to wp-admin > Tools > Import Section Of new site and get upload the exported file. While you import data you don’t worry about url change. All Url change will automatically handle by the wordpress system and now you just check your new site is working ok as it is working in the previous site.
– There are some drawback of this import/export system that Category with subcategory may not come in the same category structure format as you have in your current working site and same problem may be for custom menu settings.
– This method is easier in my opinion, and it has one big advantage: you start with a clean install, meaning that any hacks or compromises you might have had on your old WP install will be gone.
– Large site data might not work with this method because the export XML file will be too large, and you might not be able to upload it via the WordPress import feature.
Large Site data transfer ::
– I like method of one of my friend and you can see it from http://www.halty.net/
OR
– You can get download mysql database via PhpMyAdmin of your server cPanel and collect the .sql file.
– Open the database “.sql” in text file and find the current site url, replace the same URL with new site URL. Do find and replace in whole file.
– If the data is larger enough and cannot able to get download then try “zip” download backup instead of “sql” format. It will give you the sql file in zip so it’s easy to get download. Normally most time is taken to download the sql file and if it’s zip format, it’s fast and easy to get download.
– Upload the same “.sql” file to your new PhpMyAdmin new site.
– If the site database is very large and you cannot able to upload whole database at time in this case just get export individual tables and open and do find and replace same way as above.
– Sorry for the job work but it’s safe and secure for your site data transfer.
Thank you for reading my topic. If you like it please join us with facebook & twitter to get more topics alert.





